Your Lenovo laptop screen isn’t responding? Hold on! This is among the most common problems faced by users worldwide. Your screen may be black, flickering, or might not respond. Numerous options are available for troubleshooting and fixing. This guide is meant to provide some possible causes and some step-by-step solutions to help you make your Lenovo laptop functional as it easily should.

Why Does This Happen?
Issues in hardware, software conflicts, or power supply can all cause a nonworking screen. Even straightforward settings changes sometimes solve the problem without any technical help. Let us look into the most frequent reasons and how they can be solved.
Common Reasons Why Your Lenovo Laptop Screen Won’t Turn On
Hardware Issues
- Loose or Damaged Display Cables: If the interior wires connecting the display are out, a black screen could result from loose or broken display cables.
- Faulty Screen or Graphics Card: Your monitor will not work correctly if your screen is broken or your graphics card fails.
Software Problems
- Bad Drivers: Old or damaged display drivers can stop your screen from working correctly.
- Crash of the system or software conflict: An errant Windows update or conflicting software can lead to complete screen failures.
Power Issues
- Battery or Adapter Faults: Bad power adapters or drained batteries can also affect the screen.
- Overheating Safeguard Mode: Your laptop may shut down or disable the screen when it overheats.
Quick Fixes to Try First
If you’re bent on finding a solution, how about considering some of these more straightforward solutions first:
Restart Your Laptop
Any simple restart might solve minor software glitches causing screen trouble.
Brightness and Display Settings
Press Fn + Brightness Up so your brightness setting is not too low.
Test on an External Monitor
Connect the laptop with an external monitor to see whether the problem is with the screen or graphics card.
Step-by-Step Solutions to Fix Lenovo Laptop Screen Issues
Perform a Hard Reset
- Shut down your laptop.
- Unplug the power adapter and take out the battery if possible.
- Press and hold the power button for 30 seconds.
- Put the battery back in and turn it on.
- Update or Reinstall the Display Drivers.
Update or Reinstall Display Drivers
- Boot into Safe Mode.
- Open Device Manager (Win + X > Device Manager).
- Expand Display adapters, then right-click on your graphics driver.
- Select Update Driver or Uninstall Device (Windows will reinstall the driver when it reboots).
Reset BIOS Settings
- Restart your laptop and press a key, either F2 or Delete, to enter BIOS.
- Look for an appropriate option to Reset to Default Settings.
- Save and restart.
Boot into Safe Mode
If you recently got your update, entering Safe Mode can restore it.
- Press Shift + Restart from the Start menu.
- Choose Troubleshoot > Advanced options > Startup Settings.
- Select Enable Safe Mode to see if it works with your screens.
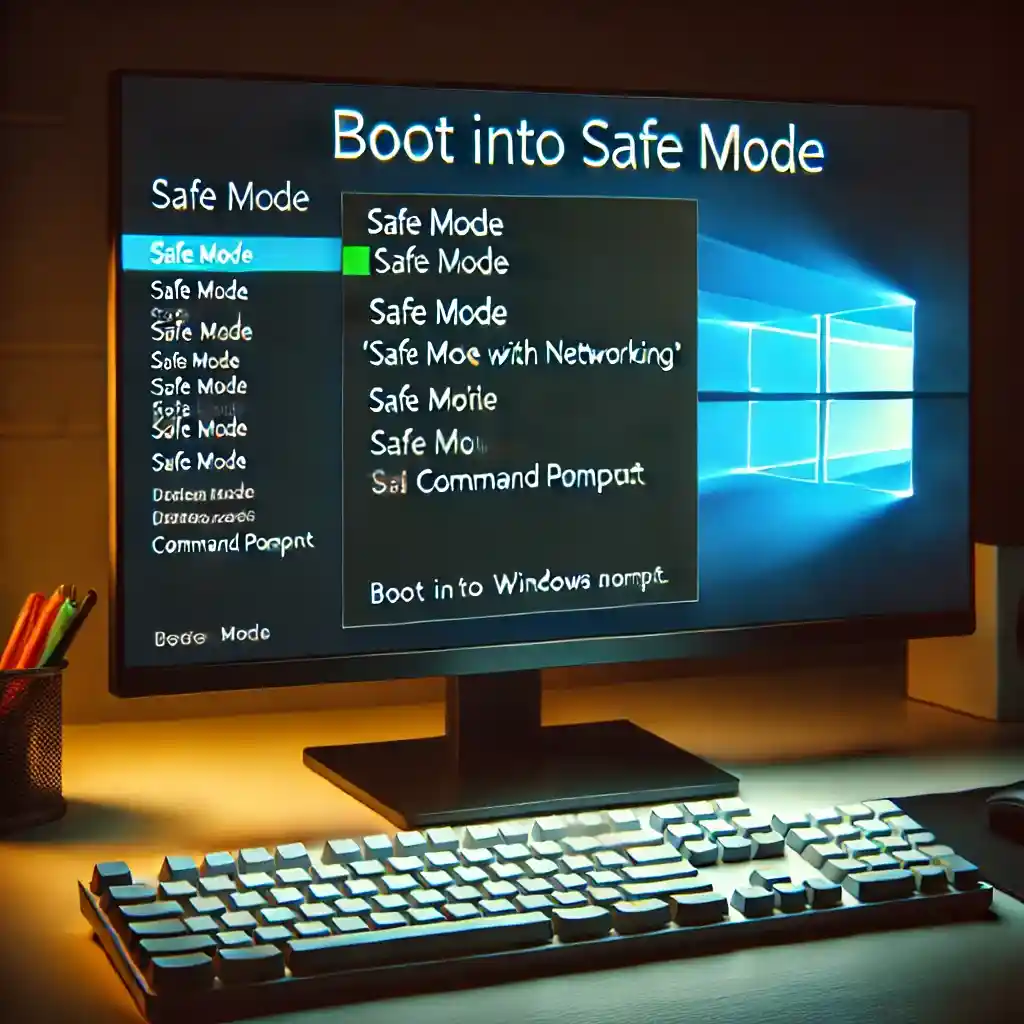
Check for Windows Updates
Windows updates mostly address display-related issues and enhance the system’s overall stability; therefore, check for any pending updates at Settings > Update & Security.
Replace RAM or Reseat It
Bad RAM sometimes causes display problems. Open the back and reseat the RAM sticks if it does not scare you.
When to Seek Professional Help?
If none of the solutions work, maybe consider calling in the pros. Some warning signs include:
- Constant black screen even when tested with an external monitor.
- Screen damage, including cracks or flickering lines, is apparent.
- Overheating and/or hardware failure warnings have been going off repeatedly.
Lenovo offers its support through its official website and authorized service centers.
Preventing Future Screen Issues
To avoid any potential screen problems in the future:
- Keeping the laptop dust-free and clean by regularly wiping the screen and keyboard with a microfiber cloth.
- Avoid overheating by using a cooling pad and keeping proper air ventilation around the laptop.
- Update the drivers and Windows system regularly for software compatibility and updated patches for security.
A Lenovo laptop screen not working can be quite a headache, but there are certain steps you can take to troubleshoot and fix the problem, most likely on your own. From checking that power is coming into the laptop to reinstalling old drivers, there might be a few things you could try to get the computer working again. Of course, if none of that works, professional repair services always exist.
Remember to always use those tips when maintaining your Lenovo laptop to prolong its life and prevent future screen problems.
